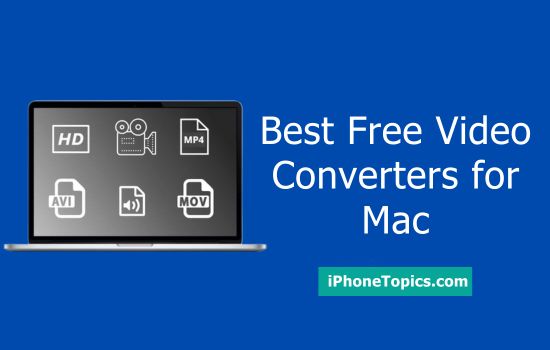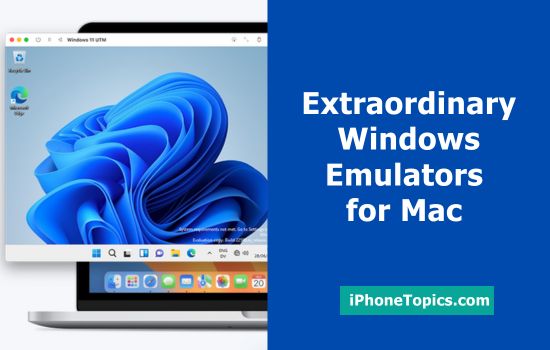Nowadays, technology has become the most important part of our daily lives. Laptops have become very important in every perspective, like work, entertainment, communication, etc. Every day, new technological, software, and application updates make our old laptops slow and very frustrating. One of the best ways to make your laptop a high-performance machine is to upgrade the processor of your laptop.
Upgrading a laptop's processor can be intimidating for beginners, but it can be a rewarding experience with the right guidance. This guide will walk you through the steps required to upgrade your laptop processor.
Check Compatibility
Check compatibility while upgrading your processor. It is very important to ensure that the processor you want to update is compatible. Incompatibility issues can result in a non-functional laptop or even cause permanent damage to the laptop's components.
To identify compatibility, check your laptop model number and the type of processor it currently has. This information can typically be found in the laptop's user manual or by looking up the laptop's specifications online.
You should know that different processors require different socket types, which means that not all processors will fit in all laptops. Currently, two major processor manufacturing companies, Intel and AMD, have different socket types for their processors. So, if you're upgrading your laptop processor from an Intel i5 to an i7, you must ensure that your laptop's motherboard supports the new socket type required by the i7 processor. Check out this helpful resource on upgrading your laptop processor from an Intel i5 to an i7 on Pcguide101.com.
Proper Tools and Supplies
You will need a few tools and materials to successfully replace your laptop's processor, like a screwdriver set and thermal paste. The screwdrivers will help you remove the screws from the laptop’s back panel.
Then use a thermal paste to help you transfer the heat from the processor to the laptop's cooling system. Applying a small amount of thermal paste to the top of the processor before installing it will transfer and prevent overheating.
Also, keep the area clean where you are operating on the laptop; any sharp object may harm the components, or if the area is dusty, then the dust will get stuck in the laptop components.
Take a Back up of Your Data
Before you start to update your laptop processor, make sure you take a backup of your data. Upgrading your laptop processor means opening up your laptop and changing its internal components, which may result in losing important files, documents, and personal information.
Use an external device like a hard drive or cloud and transfer all the data to avoid losing important files. It is always important to back up the files while upgrading the laptop processor.
Open the Laptop
With the help of a screwdriver, open your laptop's back panel and access the processor. It is important to follow the manufacturer's instructions to open the panel to avoid damage to the components.
Removal of the Current Processor
Once you have reached the processor, you must remove the socket by unscrewing the components. This involves carefully lifting the retention arm on the socket and gently pulling out the processor. Make sure to handle the processor and the socket to avoid any component damage.
Installation of the New Processor
Once you remove the old processor, gently clean the area and install the new processor. Gently insert the processor into the socket, and ensure it is correctly aligned with the notches on the socket. Once the processor has connected to the socket, lower the retention arm to secure the processor. Apply the thermal paste on the new processor to transfer the heat.
Reassemble the Laptop
Once you have successfully changed the processor of your laptop, reassemble the laptop. This involves connecting all the hardware components back together and ensuring that they are properly connected with each other and their sockets. Make sure that you follow the manufacturer's instructions for reassembling the laptop.
Testing
Now everything is connected and the laptop has been assembled, it's time to test the processor. Finally, power on the laptop and test the new processor. Check the system information to ensure the new processor is correctly detected and the laptop runs smoothly.
Conclusion
Upgrading your laptop's processor can be an excellent way of increasing your laptop's life if you are not ready to invest in a new one. A processor upgrade can improve performance, making it possible to run more highly demanding applications and multitask. This can particularly benefit students, professionals, and gamers who depend on laptops for work or entertainment.
In addition to upgrading the processor, there are other ways to improve your laptop's performance, like upgrading the RAM or the hard drive. However, the processor upgrade is typically the most effective way to improve the overall speed and efficiency of the laptop. Remember that upgrading the processor may not be the best option for all laptops, particularly those that are older or do not support an upgrade.
Finally, it is worth noting that upgrading the processor can be a challenging task, particularly for beginners. If you are uncomfortable opening your laptop and working with internal components, seek professional help.
SEE ALSO: Practical Guide How to Record a Video on PC
Frequently Asked Question
1. How to check if my laptop is compatible with the new processor?
To make sure that your laptop is compatible with the new processor, you should check the manufacturer's specifications, or you can also consult a professional.
Typically, the processor upgrade options are limited to a specific range of processors that are compatible with your laptop's motherboard and chipset. It is very important to ensure the new processor is compatible with your laptop hardware and socket.
2. Is it necessary to use thermal paste while upgrading the laptop processor?
Yes, using thermal paste while upgrading the laptop processor is important. Thermal paste is a thin layer of heat-conductive material that will help to transfer the heat from the processor to the cooling system. If you don't use the thermal paste, the heat generated by the processor may cause damage to the processor.
3. How often should I upgrade my laptop processor?
Upgrading the laptop processor entirely depends on the usage and workload. There is no time frame for upgrading your laptop processor. As per your usage, if your laptop is not running smoothly and is always crashing, and you cannot use highly demanding applications, that is a sign that you should upgrade the processor.
However, if you only use your laptop for basic tasks like web browsing and word processing, you may not need to upgrade your processor as often or at all.
4. What should I do if my laptop doesn't start after upgrading the processor?
First, you must check whether your new processor is connected correctly to the motherboard and chipset and whether it is compatible. If it is appropriately compatible, check whether the processor is seated correctly and all cables and connections are properly secure.
If these steps don't fix your issue, you may need professional help. It is important to handle the components carefully and ensure you do not damage any internal parts.