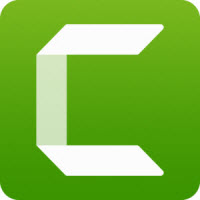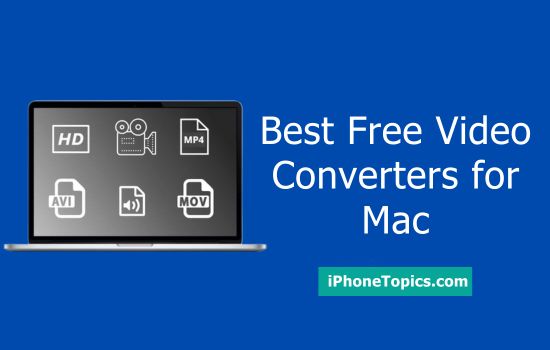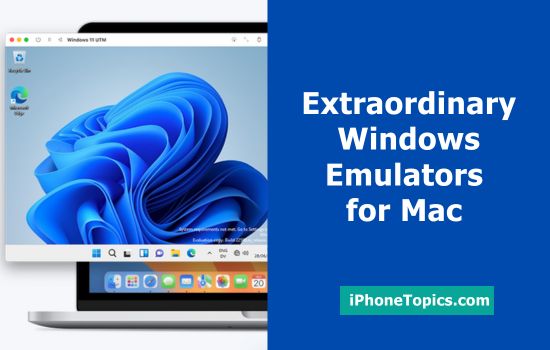Wanna know how to capture or record the streaming video on your Mac…? If yes, then this is the right place you are here. Recently, I too had experienced this same doubt while using Mac. Then, what I did is… had suggested my friend Alex and he gave me some tricks. Here I gonna share those tricks with you so that you can record the streaming videos by yourself.
Step 1: Use QuickTime Player
Listed below are the steps to be followed for recording video with QuickTime Player
- Launch QuickTime Player
- Choose File for New Screen Recording
- Press Record Button
- You will be given a hint with additional instructions on the Mac screen
- Once you finish screen recording press Stop Button
- Now, you can preview and save your recorded video using the QuickTime Player App.
Step 2: Use Any Video Converter Ultimate
Any Video Converter Ultimate is a powerful software system that allows you to convert any video within a short period of time from any file type. This video converter software includes all the basics which are associated with most popular media players. As this software comes with the feature of Online Import Tool, you can simply find your favorite videos on Youtube, Dailymotion, Vimeo and more, copy the URL and Paste it into Any Video Converter Ultimate for converting it. With this software, you can convert the recorded video into other formats like WMV, MP4, MP3, 3G2, 3GP, AVL etc..,
To use this software follow the below steps:
- Launch Any Video Converter Ultimate for Mac
- Click the Record Screen Panel and tap record mode
- Set the Capture feature on the right panel
- Click Record Button to start recording
- Once you have finished recording, click Stop Button and save the recorded video
Step 3: Use Camtasia
Camtasia is considered as the ultimate screencasting tool for many of the Mac Users. You can produce amazing videos easily with this software and even you can record a video of your screen in your own video footage.Camtasia focuses more on the recording and the editing work. Camtasia lets you import various types of multimedia video and audio recording files which includes MP3, MP4, WMV, WAV, AVI etc..,
- Launch Camtasia
- Select the area of the screen you wanna record
- Make sure that you wanna record WebCam or not
- Select the audio options
- Click the Record Button
- Once you have finished recording, then click the Stop Button or press “Option + Command + 2”
Step 4: Use Streaming Video Recorder
Streaming Video Recorder is the best tool that lets you record any online streaming video from thousands of video sites such as Youtube, Google Video, and more. Streaming Video Recorder lets the users output the recorded videos in preferred formats like WMV, WMA, MP3, MP4, AVI, and more. With this tool, you just play a video you wanna record and it will be auto-saved on your Mac…Streaming Video Recorder even supports to record internet TV in its original video quality. There are plenty of Streaming Video Recorder available on the internet you can choose the best out of it.
Follow the steps given below to record the Streaming Video
- Launch the Streaming Video Recorder on your Mac
- Click the Record Button and then hit REC icon
- Once you have finished recording the streaming video, click the Stop Button
- Export the Recorded Video and Click Save option
Hope now you can record the streaming video on your Mac right…? If yes, then kindly share your experience with me through your comments below. Thank You…