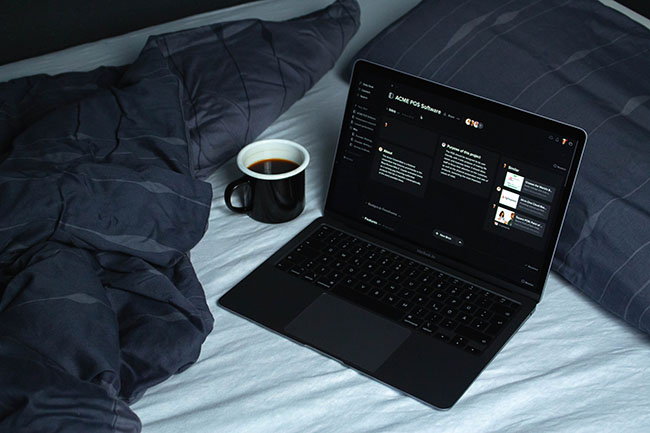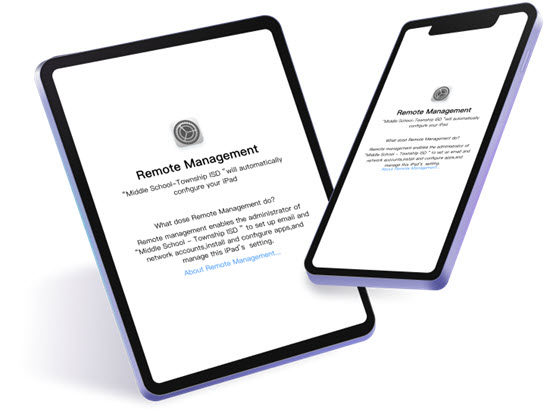Sometimes we spend more hours a day at the laptop monitor than we spend sleeping. This is not surprising because most jobs require a computer, especially for IT or digital workers and representatives of other sectors that do not require an offline presence. It's critical to realize that how we use Macs for work and fun needs fundamentally different computer usage styles. Today's article will discuss how to be productive on a Mac, how to concentrate, how to avoid becoming sidetracked by little things, and how to spend less time in front of the computer. Follow our tips to save yourself a few hours every day.
Your Desktop
The desktop is the first thing you see when you boot up your computer. This is the entrance to your work environment, which, unfortunately, most people have turned into a mess. Some useful habits will improve the login process so that you immediately enter a world of focus, not distraction.
Keep Your Desktop Clean
We so naturally associate the word “desktop” with a computer that we no longer perceive it as an actual workplace. Each icon is an object that can distract your attention, just like a pen or documents on your desk. Take 10 – 15 minutes to sort through the documents on your desktop, and this will save you in the future from possible procrastination and, in general, from an external irritant during work.
Remove All Apps From The Dock
If you go to the origins of the word “Dock”, this is where ships are loaded, unloaded, and repaired. Nothing stands idle waiting for the next voyage. Does this remind you of anything? The daily apps and functions are neatly gathered in the Dock on your Mac desktop. A maximum of three recently used apps that have not yet been moved to the Dock, plus folders containing objects you have downloaded via the Internet, can be shown in the Dock.
- Simply right-click an application in the Dock.
- Choose “Options” and uncheck “Keep in the Dock” to remove it from the Dock so that it only appears when it is being used.
- Repeat for all applications other than Finder and Trash icons.
Hide The Dock
You'll see that it makes sense to keep it completely hidden until you actually need it once you've lessened the distractions on the Dock. Here's how to go about it:
- To view the Dock on your desktop, right-click and select “Show Dock on Desktop”.
- The pointer disappears from the screen when you move it away from your Dock. The mouse will reappear if you drag it to the edge of the screen. However, you can always change everything back.
Different Desktops For Different Tasks
Mission Control displays all the windows open on the Mac desktop in one layer, helping you easily find the window you want. The “Mission Control” mode can be accessed by swiping up with four fingers on the trackpad. Additionally, a short list with the headers “Desktop 1,” “Desktop 2,” and so forth is available at the beginning of the screen. When you move the cursor up, the list will expand and display thumbnails of several desktops. The + button can be used to add new desktops. Consider having multiple desktops for different tasks. You can move freely from one table to another table depending on the kind of tasks you perform.
The “Dark Side”
A very popular trend right now is Dark Mode, which helps you focus while performing any kind of task on your Mac. Many well-known websites and programs now provide the option to employ dark UI options. But only some enjoy Dark Mode. It has to do, first and foremost, with how text, specifically, is seen as information. Many people have trouble reading light lettering on a dark backdrop. But why are more diverse services turning to the “dark side”?
Benefits of Dark Mode
- Dark Mode reduces eye strain at night. The contrast with a dark background is almost imperceptible in an unlit or dimly lit room. The human eye becomes less sensitive to light, as is no sharp transition between colors. This reduces eye strain.
- Because the screen emits less light, the power consumption of your gadget is reduced.
When starting work with your Mac, you can select between a light or dark screen. You can also set the screen brightness to fluctuate throughout the day. So, how to make Mac Dark Mode?
- On a Mac, choose System Preferences, then Apple menu, and finally General.
- Choose from Light, Dark, or Auto mode.
The light mode uses an unchanging look of the light. A consistent dark theme is used in Dark Mode. Because of Dark Mode's muted color palette, windows and controls are designed to disappear into the background while the items you work with stand out. You can watch movies, slideshows, photos, websites, and more in this mode.
Your Browser
There are also many faults and clutter in the browser, with the main problem being the number of tabs. Desktop clutter, browser clutter, and specifically a host of tabs mean using “continue where you left off” mode is a doomed idea. As you enter the application, you will be confronted with a galaxy of distracting tabs, sorting through, which will most likely make you forget why you even opened the browser. Try to start with one thing to stay more focused from the very beginning.
- The main idea is not to lock yourself in one tab but to consciously start from scratch.
- Block out distractions like channels and offers.
- Install the time management extension to get alerts about how much time you spend online.
Summing Up
You can try different tactics and combinations to focus more on your Mac. Finding focus on a computer screen is easy. Even if you don’t spend 10 hours a day in front of the monitor, there is still a place for improvement. You should optimize your work at the computer and devote the saved time to better things.