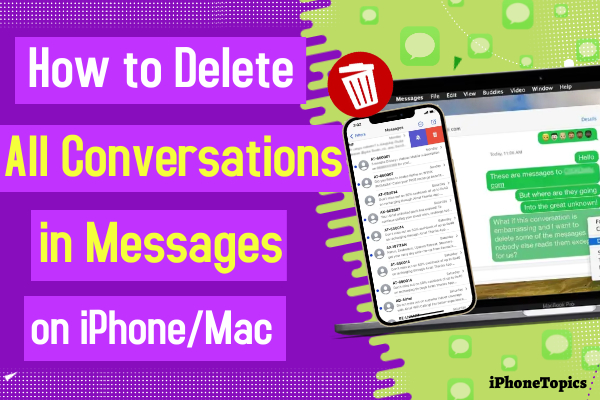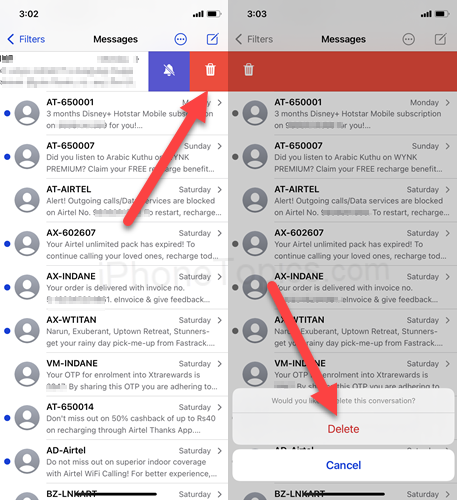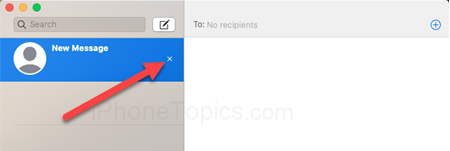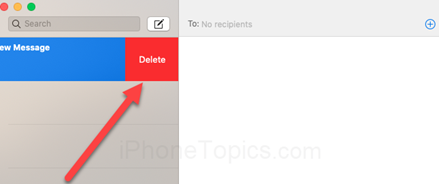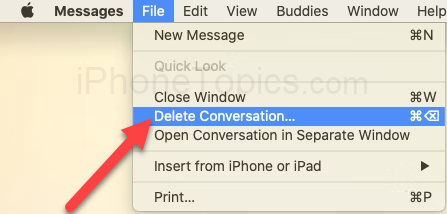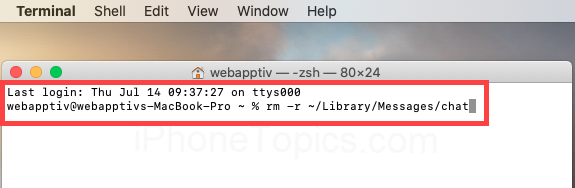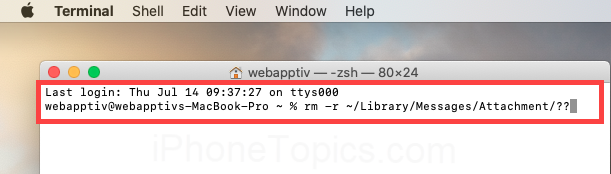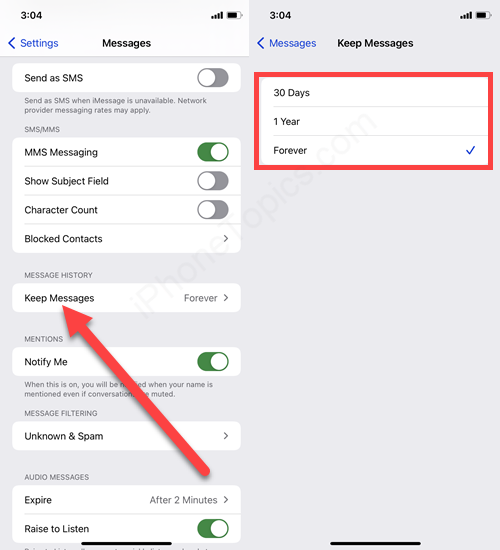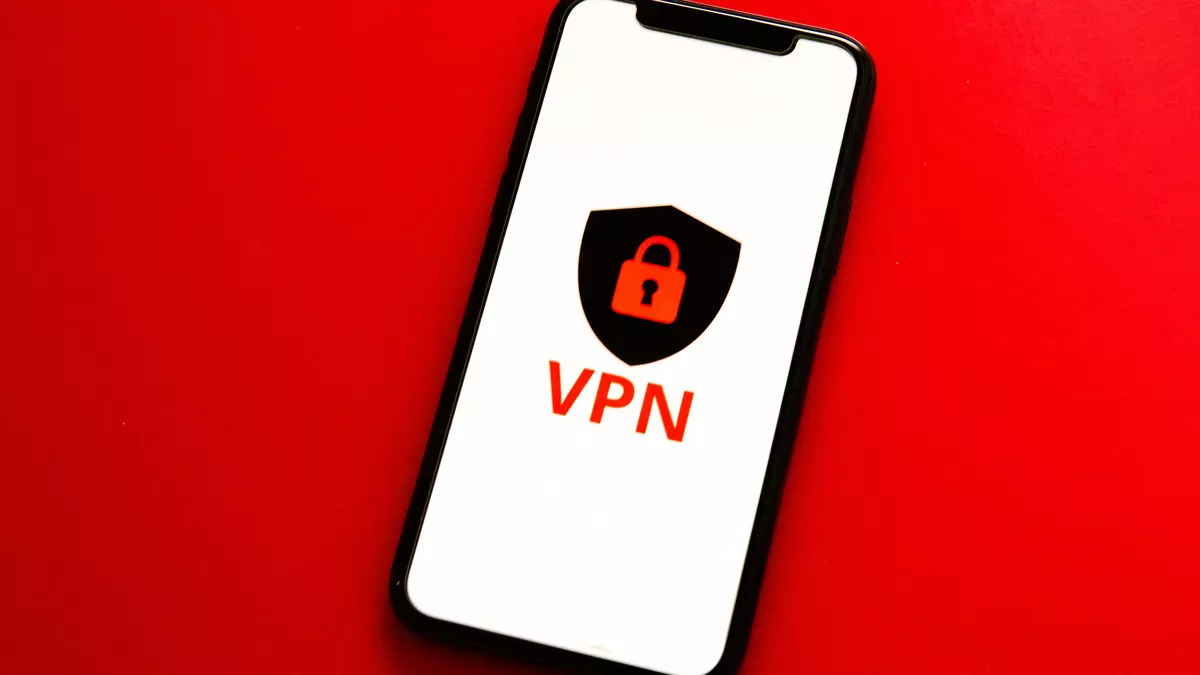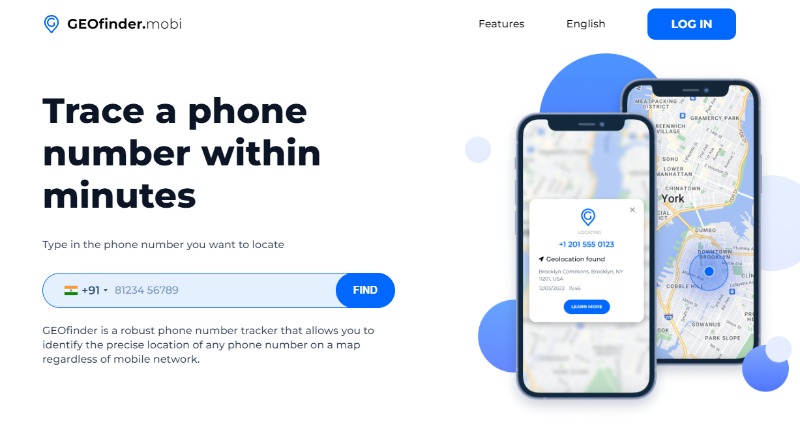iPhone's Messages app is an astonishing app. We can chat all over our friends, family, and business partners through this iMessage. At the same time, our iPhone and Mac are filled up with tons of conversations in Messages. Do you want to delete those chats? No worries, I'll show you the way to delete all conversations in Messages on Mac, iPhone, and iPad.
How to Delete All Conversations in Messages on iPhone and iPad:
To delete all conversations, go to the Message app on your iPhone.
- From the message list, swipe to the left of the conversation.
- Tap on the Delete option. again select Delete to confirm the action.
- Now do the same process for all your message conversations that you want to delete.
Note: Once you delete the message, you can’t retrieve it. If you turn on the messages in iCloud, it will automatically delete the message from iCloud and other Apple devices that turned on the messages in the iCloud option.
How to delete all conversations in messages on Mac:
To delete the empty conversation in your Messages app,
- Launch the Messages app on your Mac.
- Then tap on the conversation on the left side that you want to delete.
- In that selected conversation label, you can see the X icon.
- Give a click to delete that message.
You can use your trackpad to delete the messages. For that,
- Swipe left on your trackpad by using two fingers in conversation.
- Here you can see the Delete button. Now tap on the delete button.
Or
- Select the conversation, then tap on the File option at the menu bar.
- From that select the Delete Conversation option. That’s it.
Delete all conversation messages using Terminal on your Mac:
Using a terminal is an easy way to delete multiple or all conversations with attachment files. To do that,
- Launch Terminal on your Mac.
- Then paste this command into the terminal.
- rm –r ~/Library/Messages/chat and click Enter button.
- It will delete all your chats in your messages.
- If you want to delete attachment files also, then paste the below command into the terminal.
- rm –r ~/Library/Messages/Attachments/?? and click Enter button.
- That’s it.
Note: Once you delete the message, you can’t retrieve it. If you turn on the messages in iCloud, it will automatically delete the message from iCloud and other Apple devices that turned on the messages in the iCloud option.
Set the Keep Messages Option:
You can also set how long you can keep the message on your iPhone and iPad. To do that,
For the iPhone and iPad
- Launch Settings on your iPhone and iPad.
- Tap on the Messages app.
- Select the Keep Messages option.
- Now choose any one of the options for how long you want to keep your messages. That’s it.
Guys, There are so many Messaging apps available for Mac. This helps to optimize your Personal and business Messages on one platform. For more information read this article. Top 7 Messaging Apps For Mac [2022]
Conclusion:
I hope now you can delete all conversations in Messages on the Mac, iPhone, and iPad. If you find this article useful, kindly share it with your friends. And follow us on Twitter, Facebook, and Instagram for the latest updates. Thank you, and keep supporting iPhonetopics.com.