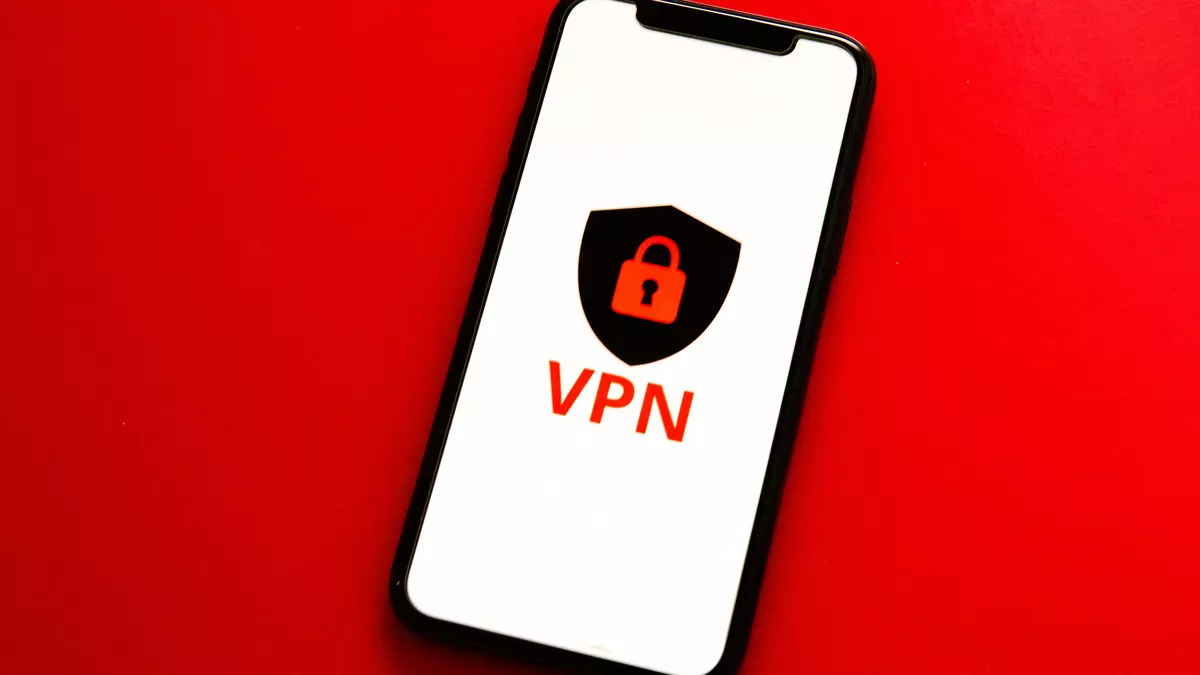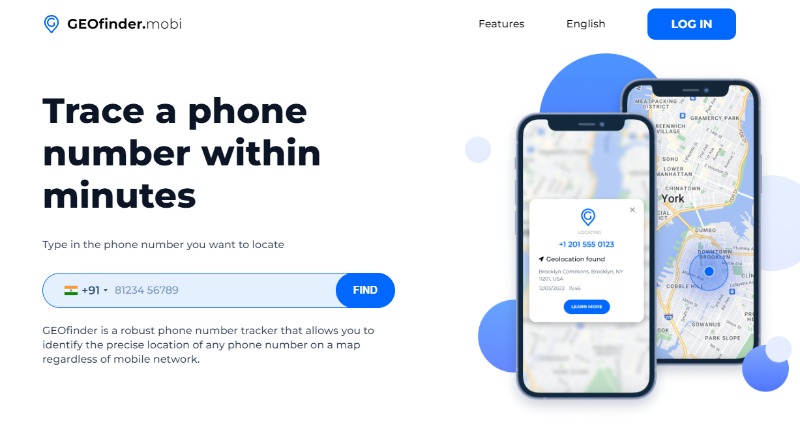Apple recently introduced a new feature known as the Continuity Camera feature. This allows us to use the iPhone as a webcam on Mac. Furthermore, they allow us to access a variety of features. I can't wait to show you this wonderful feature. So, let's take a look below.
Continuity Camera:
Only macOS 13 Ventura and iOS 16 support the Continuity Camera feature. This feature works in both wired and wireless modes. For Wired, connect a USB cable from your iPhone to your Mac. For wireless, turn on your Wi-Fi and Bluetooth options. It has some incredible features such as a Center stage, Portrait, Studio Light, and Disk View. I'd like to share the studio light and disk view features in particular. Because these two make your video call presence stunning. The studio light assists you in dimming your background lights and highlighting yourself in the camera. This will come in handy if you're in a restaurant or a public place. The next option is Disk view, which allows you to focus on both you and your desk at the same time. Very nice. Okay, now I'll show you how to use your iPhone as a webcam.
Use iPhone as a Mac Webcam:
First, you have to turn ON the Continuity camera option on your iPhone. For that,
- Open the Settings on your iPhone.
- Then tap on the General, and select the Airplay & Hand-Off option.
- You can see the Continuity Camera Webcam here; simply turn it ON. That's all.
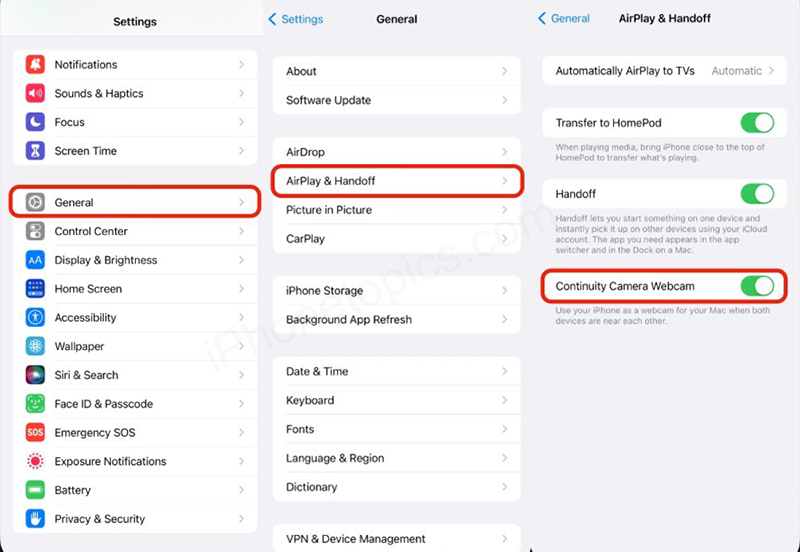
- Next, place your iPhone at top of the Mac screen.
- And then launch the video call app (Zoom, Facetime, Skype, and others)
- When you open the app, your iPhone's camera automatically turns on.
- Then select your iPhone as a webcam. for that, select the video icon a the buttom and select your iPhone.
- You can also use your iPhone's microphone for your video conference.
- If your iPhone camera does not connect, go to the Video menu and select your iPhone as a webcam for Mac.
Okay, let's move on to the cool features of the Continuity Camera. Here we go…
- On the right side menu bar, select Control Center.
- Now, from the prompt, select the Video Effects option.
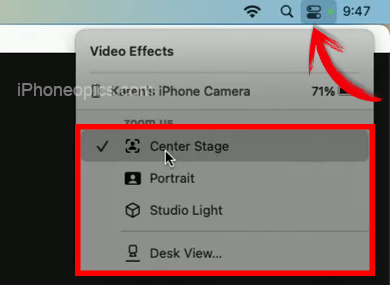
- It will display the options Center Stage, Portrait, Studio Light, and Disk View. You can make your selection based on your requirements.
- That's it.
See Also: Take a look at the best iPhone Continuity Camera Mount or Stand for your Mac.
Conclusion:
This is how you can use your iPhone as a webcam for your Mac. Did you discover any other exciting features in iOS 16 and macOS 13? If so, please let us know in the comments section below. Thank you for your continued support of iPhonetopics.com.