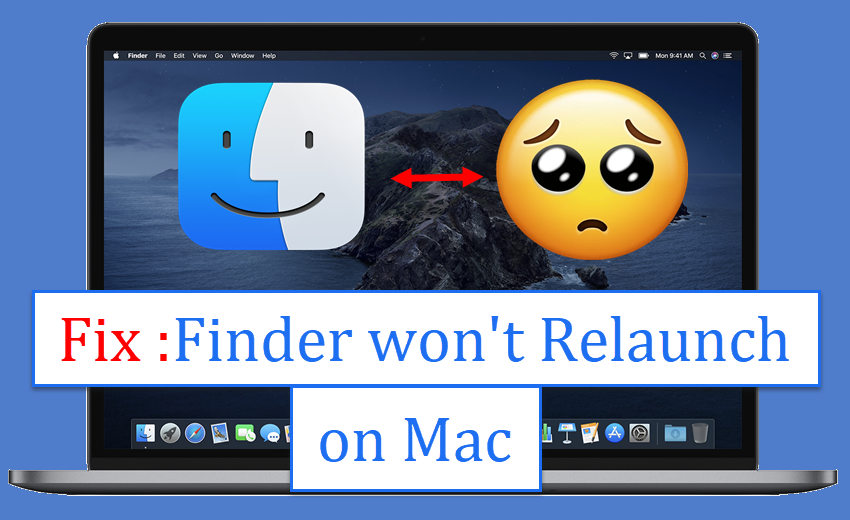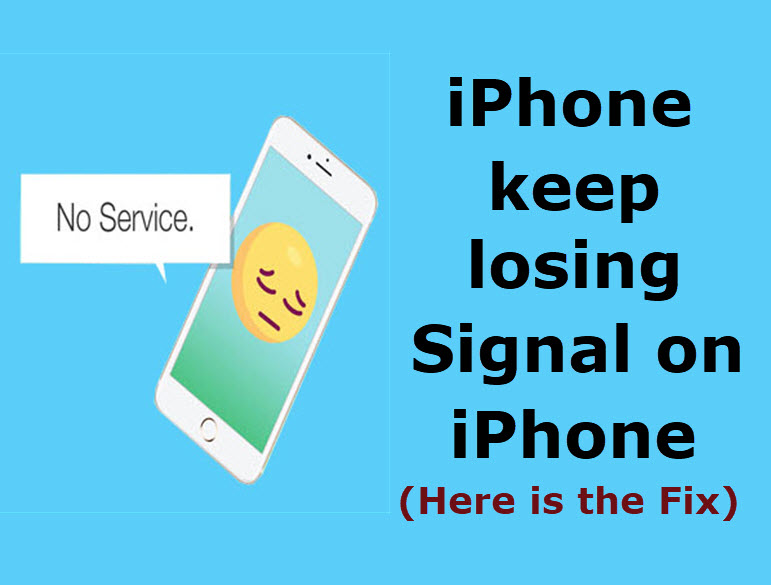I have faced the issue that my Mac Finder won’t relaunch. I did restart my computer. But it does not work for me. It’s annoying. Somehow, I found some solution to resolve this problem. That works for me. So here is the I will share that solution with you. If you want to know more about how to rid of this problem, read this article.
Solution 1: From your GUI
- Open the “Apple” menu at the top left corner of your screen.
- Then, choose the “Force Quit Finder”. The finder will be opened.
- You can also choose “Force Quit” and relaunch the “Finder” from the running apps. Force Quit is slightly different and will say “Relaunch” instead of “Force Quit”. Then the” Finder” will be always running.
- You can open the window using “CMD+OPTION+ESC”.
- From the “Finder” icon, right-click it while pressing down the “OPTION” key.
- At the bottom, choose “Relaunch”. Then the finder will relaunch.
Solution 2: From the Activity Monitor
- From the Application or Utilities, open the “Activity Monitor” app if you can do it.
- If you want to alphabetize the process names, just tap the “Process Name”.
- Then choose the “Finder”.
- Under the “Colored” buttons, at the top left to tap the “X” symbol.
- The Window will be opened. Then do simple quit. If it doesn’t work, then do Force Quit. This is a rude way to stop an app. But the best way to close the app is simply quit. Because it will prevent the system from any technical damage.
- This for finder will be opened but it will not relaunch. To relaunch the finder, on the left side of the dock tap the finder icon. If it doesn’t work log out of your account and then logs in.
Solution 3: UNIX Geekdom
- Open the “Terminal” App. If you can’t open from the “Finder”, you can try “SSH” from any other computer. The SSH will be running even if the finder is locked.
- Enter this command:
Killall -KILL Finder
- Then your Mac will be relaunching the Finder automatically.
Solution 4: Replace your Finder App
- Launch “Time Machine Backup Drive”. After updating, select the “Backup Date”.
- Now, you have to open the “Finder”app. It will be located on” Backps.backupdb” -> “your computer” -> “Backupdate” ->”Macintosh HD “ -> “System” -> “Library” -> “CoreServices -> “Finder”.
- Check the finder’s version. Then copy the Finder app.
- Now, go to the “CoreServices” folder on the main HD. It will be located on “Macintosh HD” -> “System” -> “Library” -> “Core services”.
- Then paste this finder app into this location.
Solution 5: Delete the Finder Preferences
- Launch “Terminals”. It will be on Application -> Utility Folder.
- Type this Terminal prompt to delete your “Primary Finder Preferences.
Rm ~/Library/Preferences/com.apple.finder.plist
- Then press the “Return”
- You will run EI Capitan. So, you will delete the preferences to typing this Terminal Prompt.
~/Library/Preferences/com.apple.sidebarlists.plist
- Then press the “Return”.
- Log out and then log in again. Them clear your Trash.
Solution 6: Clear Storage
Sometimes if you have insufficient storage on your mac may it cause this problem. So check your storage. If it is full then delete some unwanted files and media on your Mac. Then restart your Mac. And again reopen the Finder.
I hope the above solution may help to fix this issue. If you have any other doubts or suggestions let me know through the comments and keep supporting us. Thank you.