
If you wanted a good screen recorder with editing capabilities? If so, you are in the right place. Here, we are pleased to introduce to you the top computer screen recorder software. It's iTop Screen Recorder 3. I've never used such excellent software before. since I experimented with numerous screen recording software. The iTop Screen Recorder is the most effective of them all. Simply scroll down the page to learn more about this.
iTop Screen Recorder:
You can record video conferences, movies, music, online courses, and your own tutorials with the help of the iTop Screen Recorder. And if you're a beginner or a skilled game player? Then this software is helpful to you. Because iTop Screen Recorder offers a Game Mode capture, you can record yourself while playing your game's best moments. This offers a high-quality video and audio recording. You can record your screen in the perfect way using its free feature. In addition to having your screen recorded, you can edit your video recordings. Therefore, no extra video editing software is required. Right, it's kind of cool. Okay, let's look at some of iTop Screen Recorder's unique features.
Features of iTop Screen Recorder:
Video Editor:
With its built-in video editor, you can multitask during visual editing. Additionally, this offers 66 transactions, 18 visual effects, and 18 subtitle fonts. You may even export high-quality videos (4K supported).
Screen Flexibility:
You can record any area of the screen on your computer using different types of ratios and formats because of this screen's flexibility.
Record your Webcam / Facecam:
iTop screen recorder allows you to record both yourself and the screen at the same time. As a result, you can easily record tutorials, gameplay, and demonstration videos.
Record Audio:
You can make high-quality audio recordings. Its denoise tool will remove all background noise while maintaining standard audio quality.
WaterMark:
Most free software adds a watermark to your video. It's an annoying distraction. Say goodbye to that software now. iTop Screen Recording gives you the option to remove and add a watermark. Uncheck the Watermark box if you don't want them. One more good news is that you can personalize your video's watermark.
Scheduled Recording:
This one is outstanding. On the screen, you can schedule your recording time. When your recording time is up, it will automatically stop. Don't be worried about your online tutorials, etc.
Doodles:
It includes a doodle feature to make your video more engaging. That is Pen drawing, shapes, and text. You can use them while your screen is being recorded.
Exporting Formats:
You can save your videos and audios in a variety of formats, including GIF, AVI, FLV, MKV, MOV, TS, and MP4.
Game Mode:
iTop's game mode is unique from other professional game recording software. Yes, you will be able to record high-quality (HD) recordings in 2D and 3D games without logging.
Hotkeys:
These hotkeys help you to start and stop recording with a single click. You can customize the keys to meet your requirements.
Quick luncher:
You can use the quick launcher to directly launch and begin recording your video from YouTube, Zoom, Twitch, Spotify, and ESPN.
How to Use iTop Screen Recorder:
- First, Download and Install the iTop Screen Recorder on your computer.
- Open the software. Here you can see the main interface.
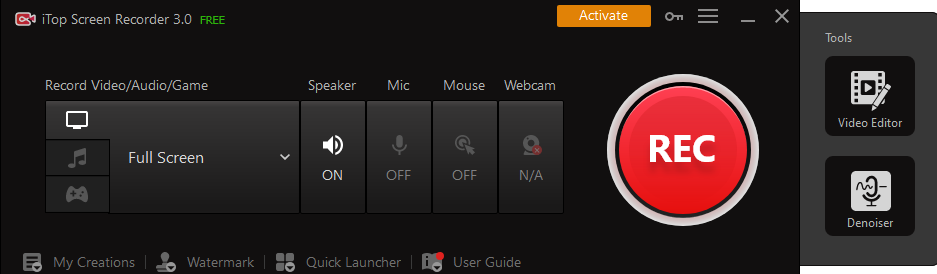
If you want to record your screen:
- you must first select your region for full-screen recording. Select region, windows, and fixed ratios for this.
- And then choose the mic, mouse click, speaker, and webcam options.
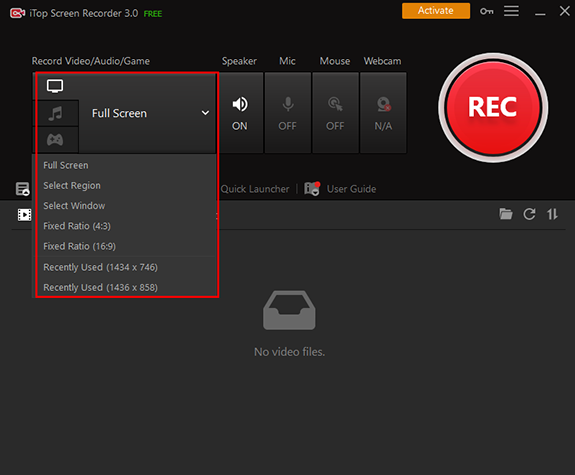
if you want to record your audio:
- Select the audio icon and check the speaker and mic are ON.
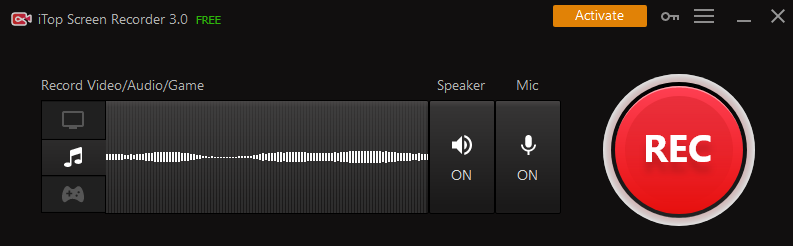
If you want to record the Game:
- Select the Game icon and Set the HUD, speaker, mic, and webcam.
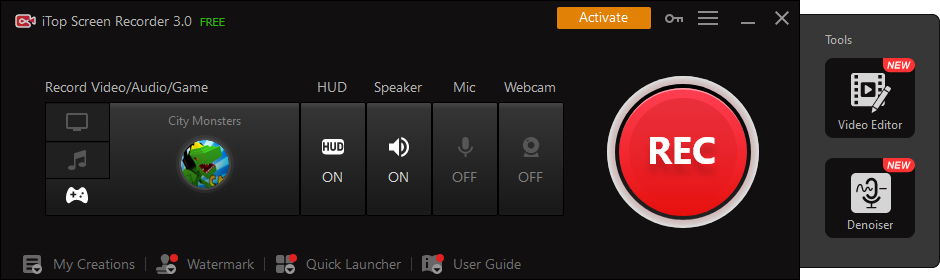
- Now, tap the Record button to begin recording your screen.
- You can use doodles to highlight a specific area while recording the videos.
- Select the doodle icon at the bottom of the screen to do so (recording settings)
- And don't be concerned about the settings screen. It does not appear in your final video.
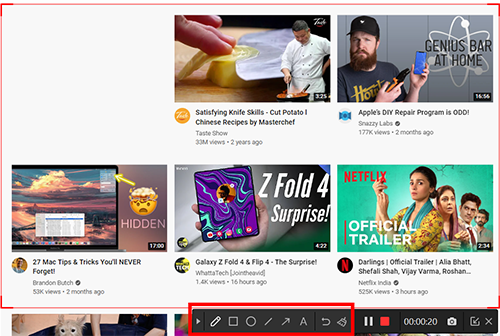
- When you've finished recording, press the Stop button.
- Return to your iTop Screen Recorder software.
- Here you can see your recent recordings from My Creations.
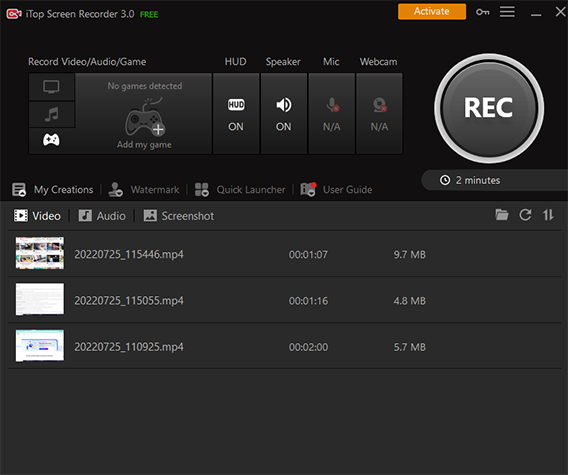
- If you want to edit the video, tap on it and then select the edit icon.
- Alternatively, if you want to remove the background noise from the video, select three dots and then select the Denoise option
- Once you've completed all the editing, select the Save or Export option.
- You can also directly upload those videos to YouTube, Vimeo, Instagram, Facebook, Google Drive, and Dropbox.
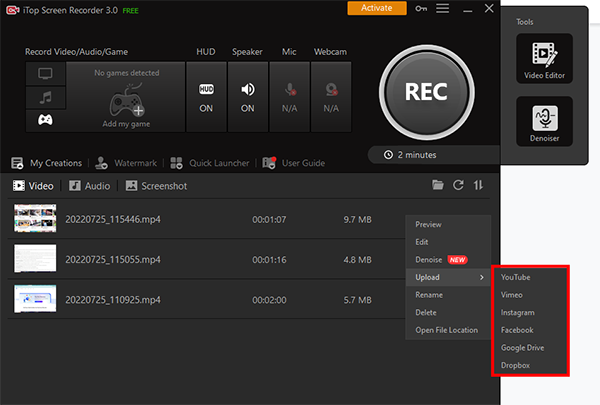
- That's all.
Conclusion:
I hope this iTop Screen Recorder gonna be a good screen and audio recorder for you. Its built-in editing tool also makes your editing easier. And if you have any questions about this product, please leave them in the comments section below. Thank you and keep supporting iPhonetopics.com.
Disclosure
Some of the links in this blog post content may be affiliate links. This means that if you click on the link and make a purchase, I may earn a small commission at no additional cost to you and I only recommend products that I believe can benefit my users.


