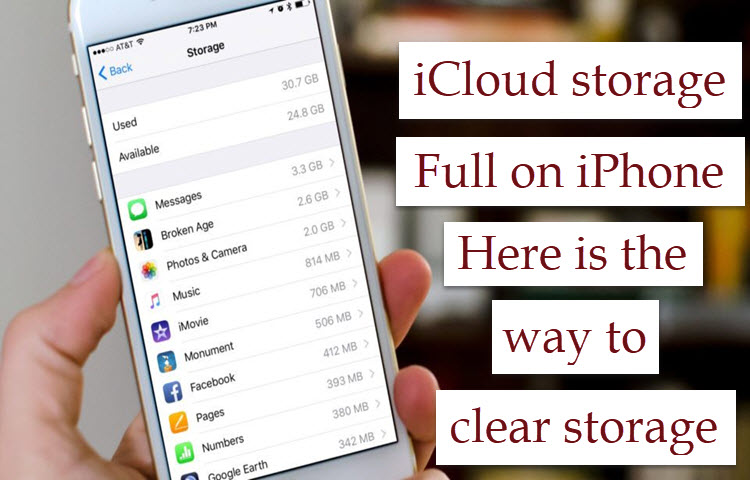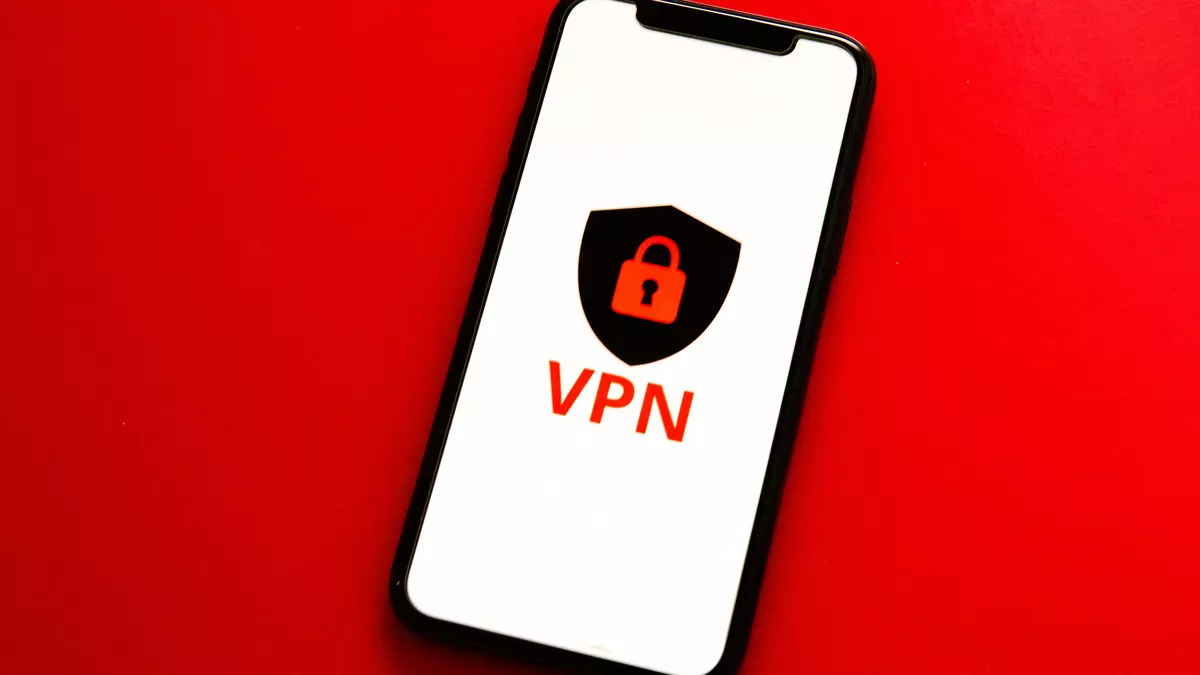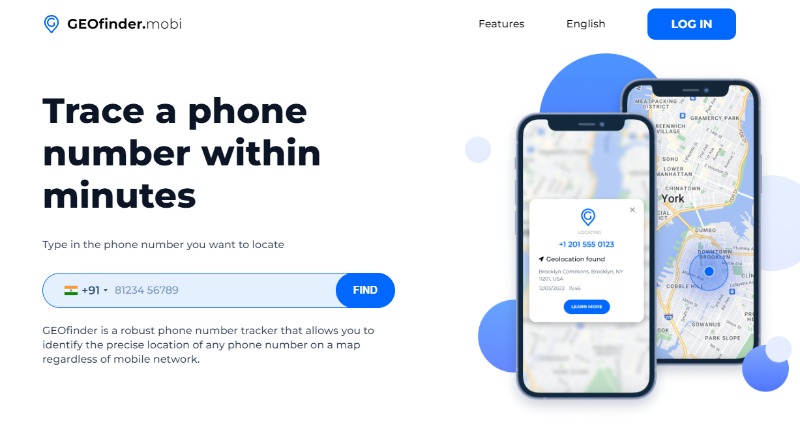Here you can learn “How to clean up iCloud storage” in this article. You don't have to worry about losing all your free Storage on iCloud. Here we have some simple processes to free up space on iCloud and to make get rid of this issue. Let's see what are those methods.
iCloud Storage Full? Here's How to Free up Storage Space on iPhone
How to check iCloud Storage
Before going to the process, check what are the apps that have been linked to your iCloud storage. To check that follow the steps below.
- Launch Settings and tap on your Apple account.
- Then select iCloud and check the storage.
- You can also see the apps linked with iCloud.
Note: While checking the storage, also see what are the apps that take much storage on iCloud.
See Also: iPhone Storage Full? Here’s How to Free Up iPhone Storage
Solution 1: Change Message App settings
If the messaging app is taking much storage delete messages from iCloud follow the steps below.
- Launch Settings and then tap on your Apple ID.
- Then select iCloud -> Manage Storage -> Messages.
- Now tap on Disable & Delete to delete the messages stored on iCloud.
Note: You can restore the deleted messages within 30 days or else they will be deleted permanently.
If your message app is taking much space on your phone follow these steps.
- Launch Settings and scroll down to tap on Messages.
- Then tap on the Keep Messages option and select 30 Days from the list.
- Tap on Delete on the notification to complete the action.
Note: This will delete permanently all the messages that are older than 30 days.
Solution 2: Delete app storage on iCloud
- Connect your iPhone/iPad to your Mac or PC.
- Then browse www.iclouds.com
- Then Sign in to iCloud with your Apple ID and passcode.
- Tap on Allow to connect your iPhone/iPad and Mac.
- Enter the Apple ID verification code on your Mac.
- Then tap on the Photos icon.
- Select the photos and press on the icons on the right top corner either to delete or to download.
Note: The deleted photos will be stored on the Recently Deleted column. It will get deleted automatically after 30 days.
Tip: You can delete the photos permanently on the same day by going to the Recently Deleted column, then select the photo and click on the Delete option near
Recover on the top. This action will delete your photos from everywhere and you can't recover them.
Solution 3: Change Photo Settings
To change the Photo settings on iPhone follow these steps.
- Launch Settings and scroll down to tap Photos.
- Then toggle off iCloud Photos.
- This will stop uploading your Photos and videos to iCloud.
Solution 4: Delete Unwanted Files and Media
Check if you have any unwanted files and media on your iPhone. If it is yes then delete it immediately. It may help to free up some storage on your iCloud.
This will help you to sort out the iCloud storage issue. If you like this article, then share it with your friends. And thanks for reading and keep supporting iPhoneTopics.com.