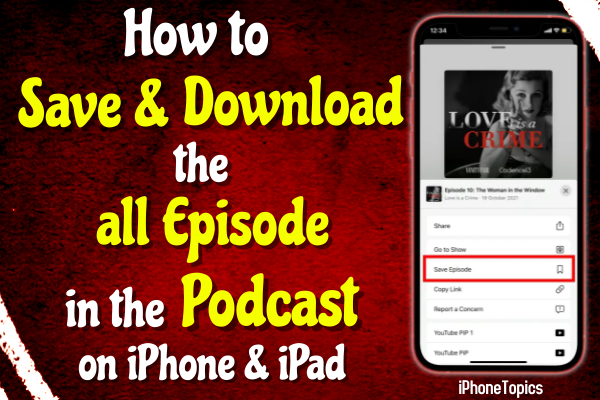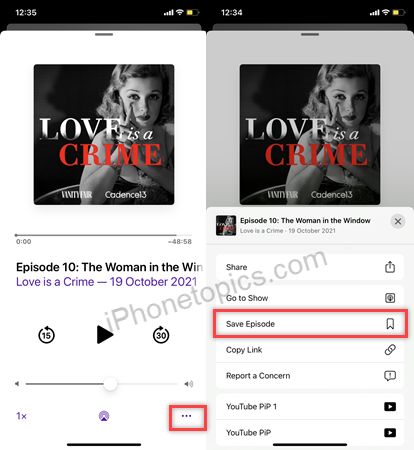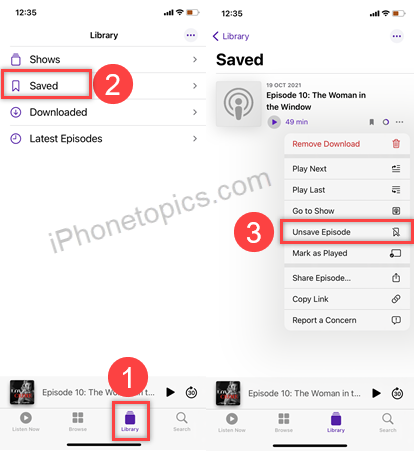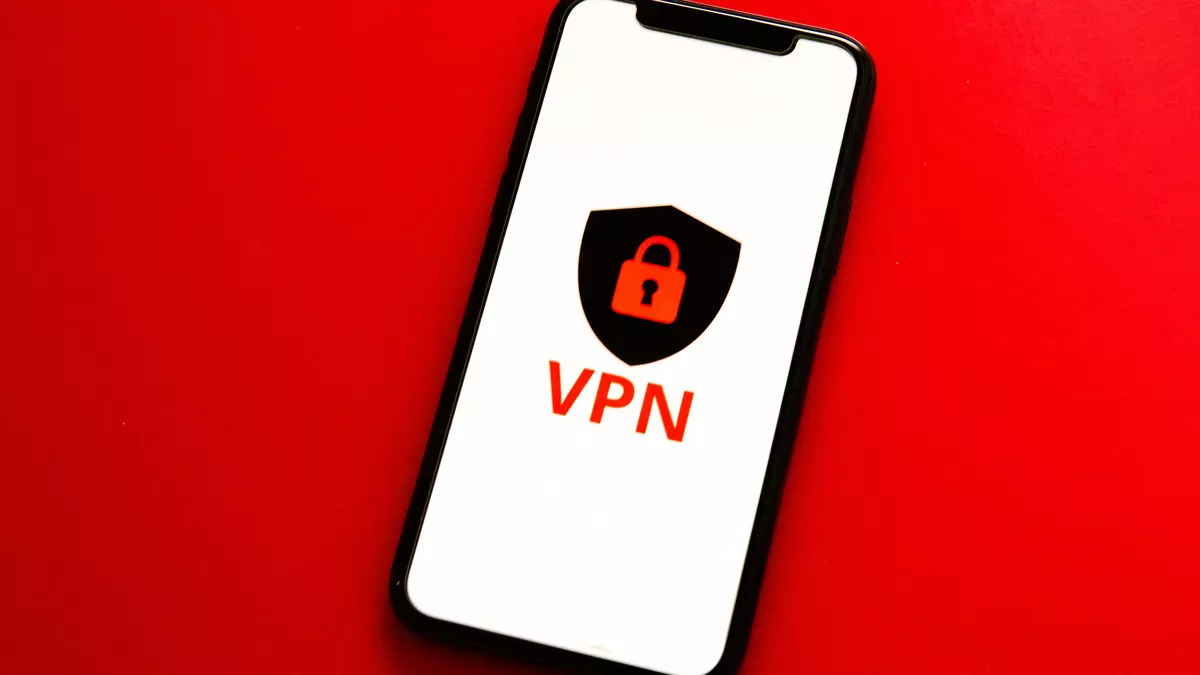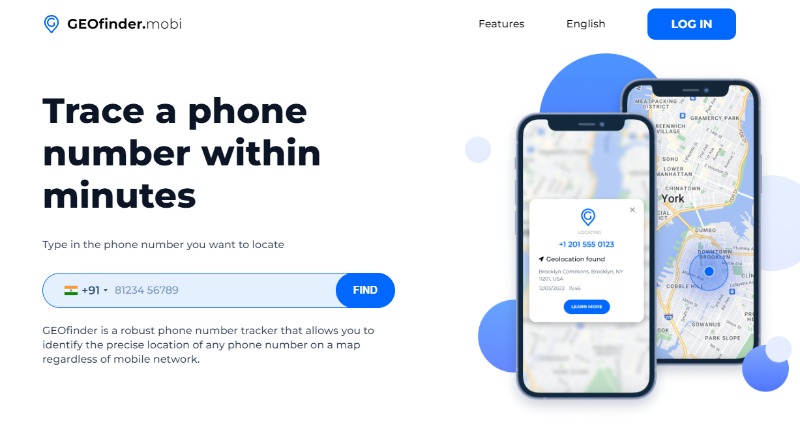The latest iOS 15 now lets you download and save the Podcast episode on your iPhone and iPad. It will help you to listen to the podcast at any time on your iPhone. Okay, let’s see how to download and save all episodes of podcasts on your iPhone and iPad.
Before starting this process, make sure your iPhone and iPad are running the latest iOS version. If not, then kindly update it.
Save and Download the Episode in Podcast:
- Launch the Podcast on your iPhone and iPad.
- Then go to the episode that you want to download.
- At the side of the episode, you will see the (… )dot. Just tap on it.
- Now from the pop-up, you have to select “Save Episode“.
Note: Most of the time, when you give the “Save Episode” option, it’ll spontaneously download the episode in your podcast library.
- It will be saved in your Podcast library folder on your iPhone.
- So you can watch it in offline mode too.
Remove Saved Episode in Podcast:
Did you want to remove the Save list from your library? It is very simple as you saved the episode. For that,
- Launch the Podcast on your iPhone or iPad.
- Then select the Library at the bottom.
- Now tap on the Saved folder.
- Here you can see the Saved episodes.
- Tap the (…) dot beside the episode.
- Just select the Unsave Episode option. It'll only remove it from the saved list.
- If you want to delete all episodes completely, then tap on the Remove Download also. That’s it.
Final Verdict:
This is the way to download and save all the episodes of podcasts on your iPhone and iPad. I hope this will help you to play the episode in offline mode. And if you want to know about any specific topics or news, then let me know through the comments section below. Thank you for your continued support of iPhonetopics.com.