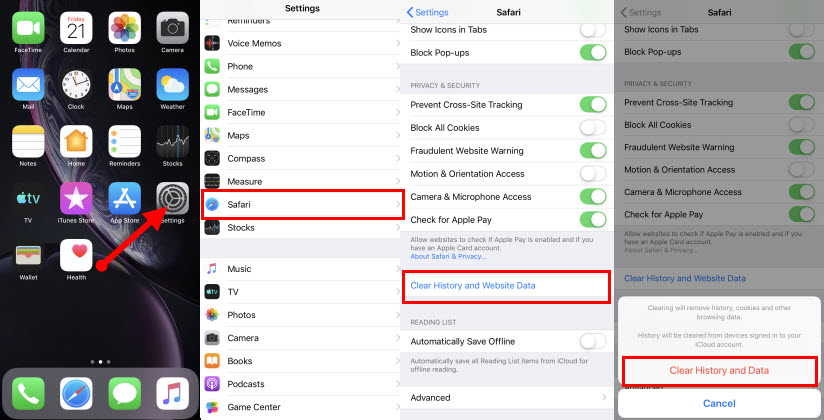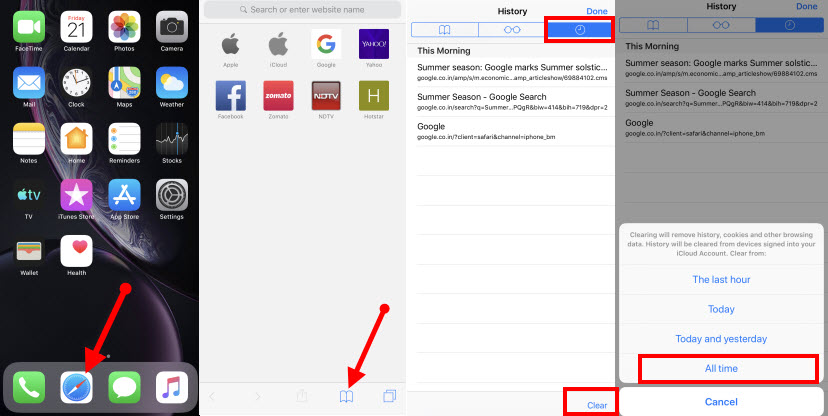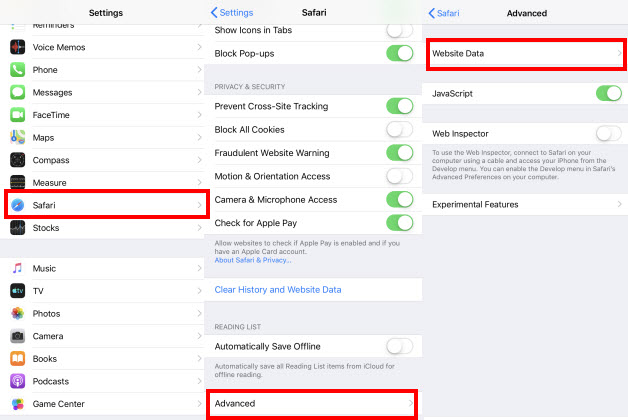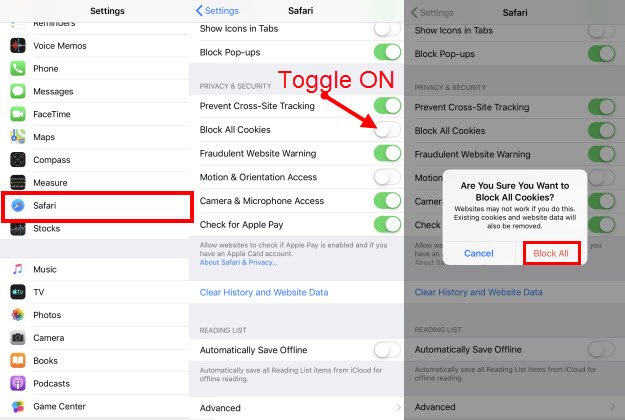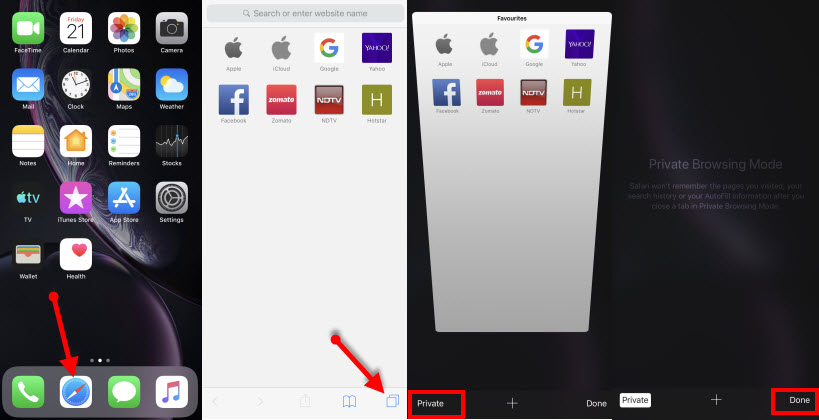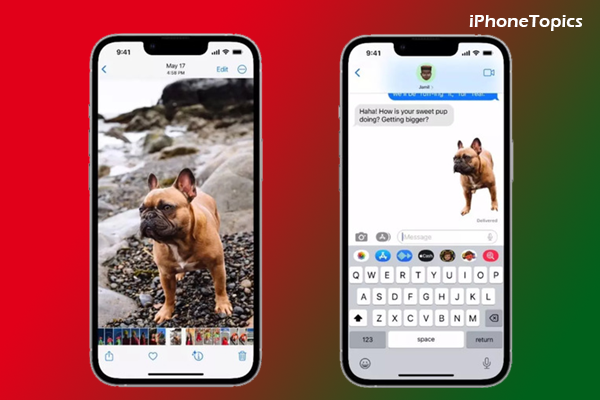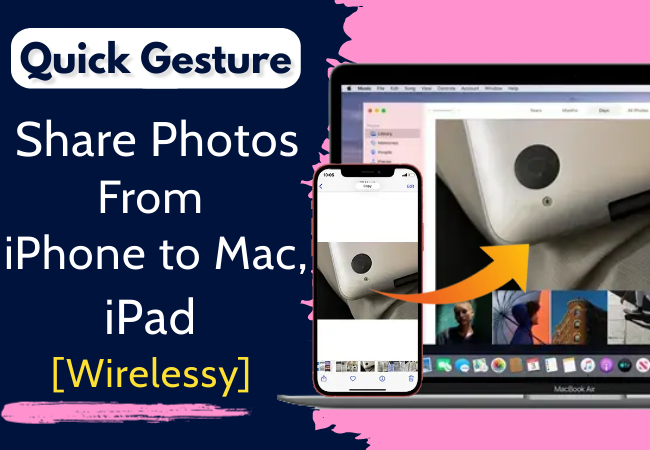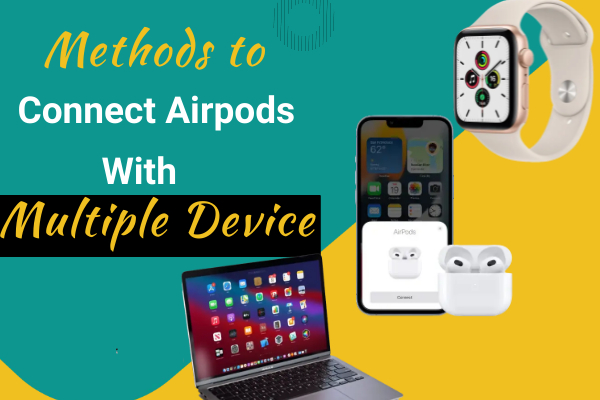Let us learn “How to clear history, cache, and cookie on your iOS device” with a few simple steps.
Clear History and Website Data in Settings
- Launch Settings and scroll down to select Safari.
- Then, tap on Clear History and Website Data to clear the cookies and caches.
Note: If the Clear History and Website Data are already erased, this option remains grey.
Clear History on Safari app
- Firstly, tap on the Safari app from the Home screen.
- Then, select a small book symbol on the bottom.
- There you can see a clock symbol that indicates history. Just tap on Clear from the right bottom.
- This action will clear your browsing history.
Clear Website Data
- Go to Settings -> Safari -> Advanced -> Website Data.
- You can see all the caches and cookies on the website data.
- Just tap on Remove All Website Data to erase all the website data stored on your iPhone.
How to Block All Cookies on Safari
- Launch Settings on your iPhone and tap on Safari.
- Under PRIVACY & SECURITY toggle On Block All Cookies.
- Confirm Block All to complete the action.
Note: Some Websites may not work if you block cookies.
What is Private Browsing?
Enabling Private mode will hide the browsing history for enabled sites.
- Open Safari App on your iPhone.
- Then tap on the Taps icon on the bottom right corner.
- Next, tap on the Private option on the bottom and click Done.
- Safari won't remember your search history.
SEE ALSO: Safari Fix: Clear History Option Greyed Out on iPhone
This is one of the easiest ways to clear history on your iPhone. Thanks for reading this article. Leave the comments on the comment box below.