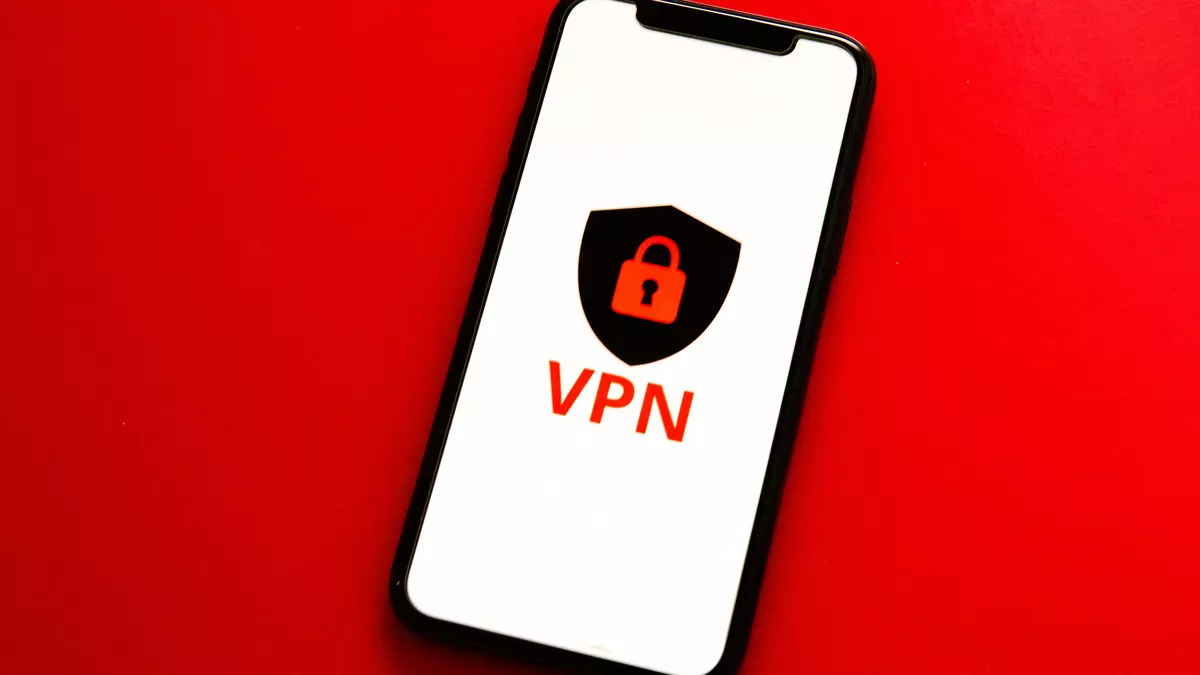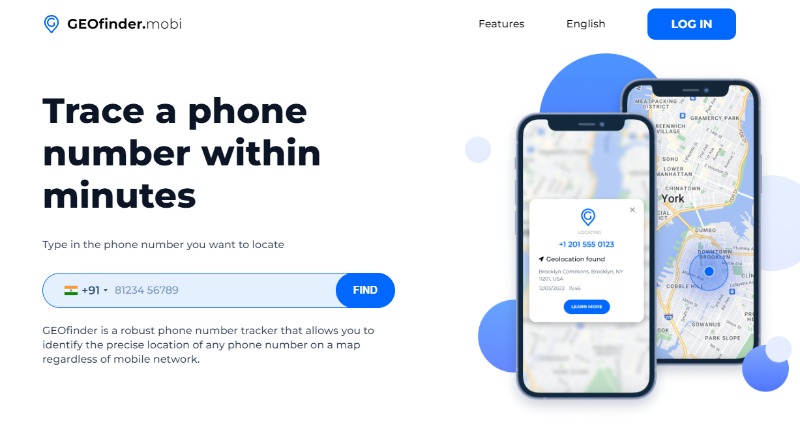Many iPhone users have no idea about changing snooze time on the iPhone alarm. The iPhone users need to know about changing the snooze time on the iPhone alarm. Several iPhone users asking about how to change the default snooze time for alarms. Is there any way to change the snooze time on iPhone? Don't worry guys. Here I'm gonna give you some of the ideas about how to change Snooze time on the iPhone Alarm.
Using the Wave Alarm App

- Install the Wave Alarm app and click on the small gear icon at the top to display the clock face.
- Click on “Add Alarm” and shape your alarm you want by entering your desired wake time.
- Click on the “Snooze” and then alter the snoozing intervals.
- Hit on the “Save” to enable the alarm for use.
Using the Native Clock App
- Open the Clock app and then click “Alarm” at the bottom of the screen.
- Click on “Edit” and reset the alarm.
- To add a new alarm click on “+”.
- Click on “Save”.
- Try this step, repeatedly to add alarms for each time on iPhone.
Use Jailbreak tweak
iOS 8 doesn't have any option to select the snooze time for each alarm. The default snooze time is set to 9 minutes. Tweak permits you to select the snooze time for each alarm. On the Snooze toggle, below you can see the snooze time option. Here you can alter the snooze time. This will display only if the Snooze toggle is enabled.
Click on the Snooze Time option. It will create a new page in that you can set time by selecting the Hours, Minutes, and Seconds.
If you try to reset it to the default time, click on the Reset Default button.
Just save the alarm then only next time it starts to ring.
SEE ALSO: The 12 Best Alarm Clock Apps for iPhone and iPad
There are some other free apps available in iTunes App Store.
- Theme Clock Alarm.
- Alarmed.
Guys, I have given you some of the best ideas to change the snooze time on the iPhone alarm. I thought now you gained some ideas to change the snooze time on the iPhone after this article. And if you have suggestions or doubts regarding this article, leave that in the comment box. Thank you.