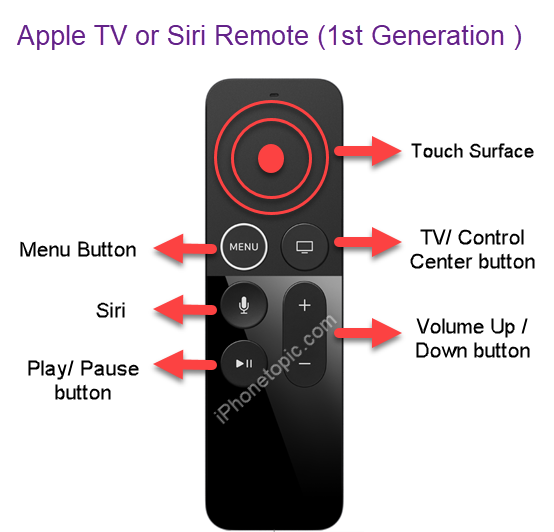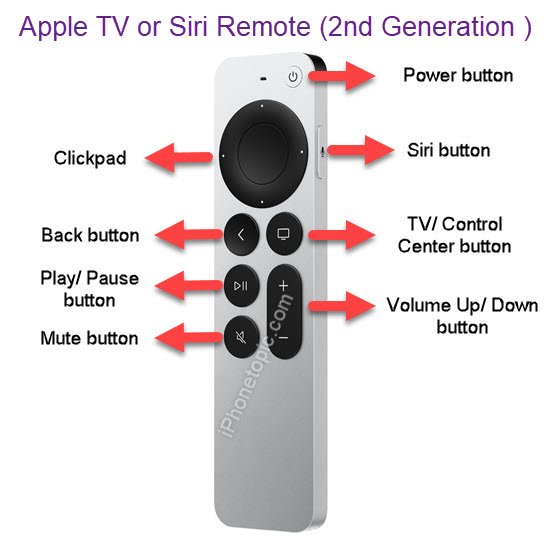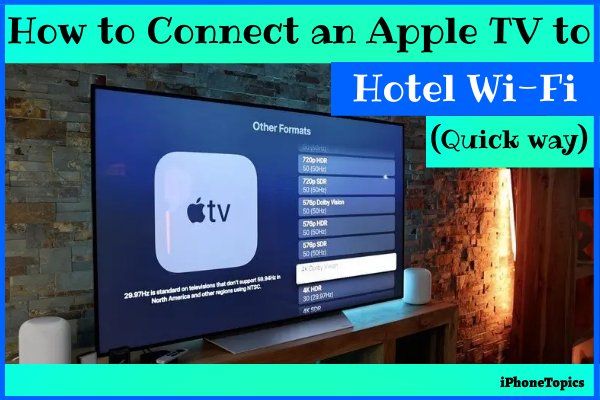Apple TV is the best media player software, originated by Apple. You can connect it to your TV through the plug and watch movies, streaming web series and dramas, live sports, and news via apps such as Netflix, HBO Max, Hulu, etc. And this turned your TV into a smart TV. But many people have been confused while using the Apple TV or Siri remote. Yet, this is not like random remote models. The Apple TV remote has only a few buttons to control the whole Apple TV program and settings. It’s as easy as ABC. Yeah…Here I’ll give a detailed explanation of the Apple TV or Siri Remote buttons.
Apple TV / Siri Remote (1st Generation)
Touch Surface:
Apple TV/Siri Remote 1st generation has a touch surface instead of buttons. So you have to use it by swiping up or down and pressing or holding it. Okay, let’s see how to use the touch surface.
- If you want to move around the screen on your Apple TV, simply swipe or tap up or down, left or right on the touch surface.
- To click or select the items, On your Apple TV, go to the tab that you want to open and press the Touch surface.
- To move or shift an app within a folder, simply press and hold the Touch surface until the app begins to jiggle. Now you can place the app anywhere on the screen or in a folder.
- Playback movies or videos, press the left or right side of the touch surface to play forward or backward video clips. To fast-forward, press and hold the left side. To fast-backward, press and hold the right side.
Menu button:
The Menu button helps to access the settings on the Apple TV. Let’s see the features of the Menu button.
- Home screen – Press and hold the menu button to go back to the home screen on your Apple TV.
- To escape from any program or app, simply press the menu button to escape the page/screen.
- If your Apple TV is in sleep mode, press the menu button to wake up.
TV/Control Center button:
This TV/Control Center icon helps to go to Apple TV apps and move to the next screen.
- Apple TV app – Press the TV/Control center button to open the Apple TV app.
- Press and hold the TV button to view the background running app and press the right or left side to open the app.
- Control Center – Press and hold the TV control center button to open the control center. Again, press the TV control center to hide it.
Siri button:
- If you want to access your Apple TV via Siri, then simply press and hold the Siri button and command to open apps or movies, pause or play the movies, etc. Once you have done the command, release the Siri button. Siri also helps to type text in the text field by pressing and holding the Siri button. Once you complete the dictating, release the button.
Play/ Pause button:
- This Play/Pause button allows you to pause and play movies and TV shows. If you want to take a quick look at the timeline, simply press the Play/Pause button, then swipe left or right on the touch surface to move backward or forward in the timeline.
Volume Up/Down buttons:
- Press the (+) icon to increase the volume on Apple TV. Press the ( – ) icon to decrease the volume on Apple TV.
See also: 6 Best Apple TV Remote Covers and Cases
Apple TV / Siri Remote (2st Generation)
Power button:
- Press the power button to turn on and wake up Apple TV from sleep mode. And again, press the power button to turn off or put the Apple TV into sleep mode.
Clickpad:
This also has the same functionality as the Siri remote's 1st generation Touch surface. But here we have click buttons instead of touch surfaces. Here we go.
- If you want to move around the screen on your Apple TV, simply press up or down, left or right on the clickpad.
- To click or select the items, place the highlight in the app or folder that you want to open and press the center of the clickpad.
- To move an app or shift an app in a particular folder, just press and hold the center of the clickpad until the app starts to jiggle. Now you can place the app anywhere on the screen or in a folder.
- Playback movies or videos – press the left or right side of the clickpad ring to play forward or backward video clips.
- For a quick scrub of the timeline, swipe left or right on the clickpad to move forward or backward to the video. And also, circle your finger clockwise to move fast forward or backward.
Siri button:
- To access Siri on your Apple TV, then simply press and hold the Siri button and command the app name to open, or say the movie name to play, etc. Once you have done the command, release the Siri button. You can also use Siri to type text in the text field by pressing and holding the Siri button. Once you complete the dictating, release the button.
Back button:
- Press the back button to go to the previous screen. And press and hold the back button to return to the home screen.
TV/Control Center button:
This TV/Control Center icon helps to go to Apple TV apps and move to the next screen.
- Apple TV app: Press the TV/Control center button to open the Apple TV app.
- Press the TV button two times to view the background running apps, and press the center of the clickpad to open the app.
- Control Center: Press and hold the TV control center button to open the control center. Again, press the TV control center to hide it.
Play/Pause button:
- You can simply press the Play/Pause button to pause and play movies. If you want to take a quick look at the timeline, simply press the Play/Pause button, then swipe left or right on the clickpad to move backward or forward in the timeline.
Mute button:
- To turn off the audio on your Apple TV, simply press the mute button. press the mute button to turn on your TV audio.
Volume Up/Down buttons:
- Press the (+) icon to increase the volume on Apple TV. Press the ( – ) icon to decrease the volume on Apple TV.
Conclusion:
That’s it, guys. It's really easy to access the Apple TV or Siri remote buttons. If you find this useful, then don’t forget to share it with your friends via Facebook and Twitter. And keep supporting iPhonetiopics.com.