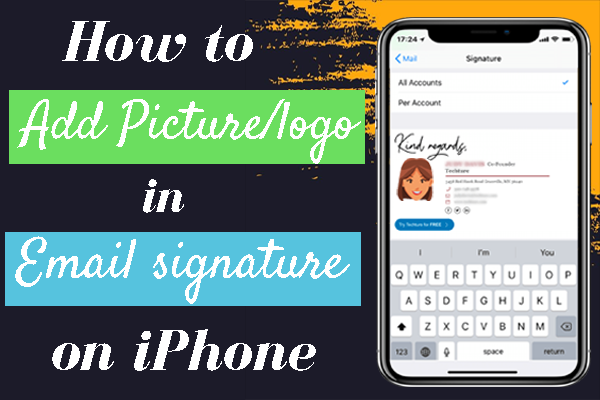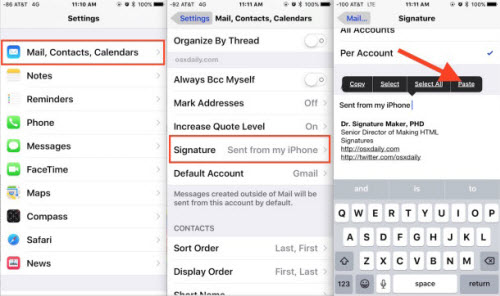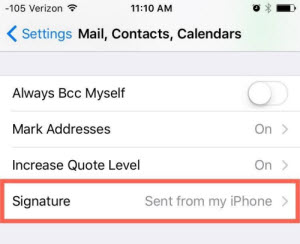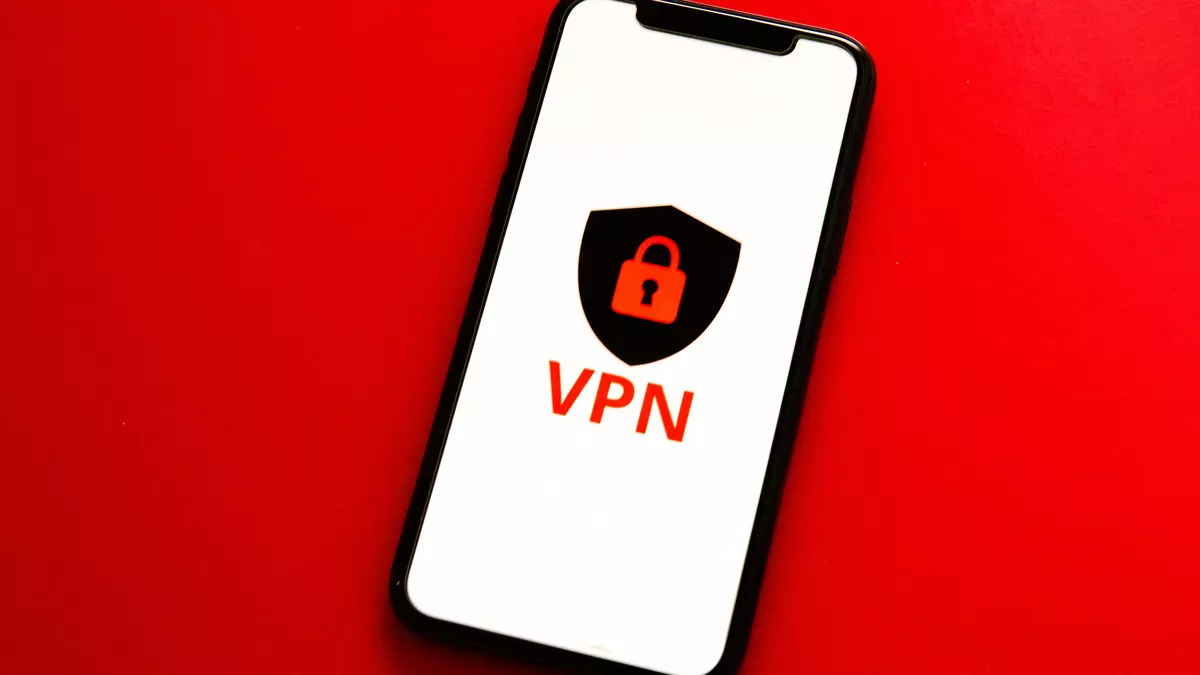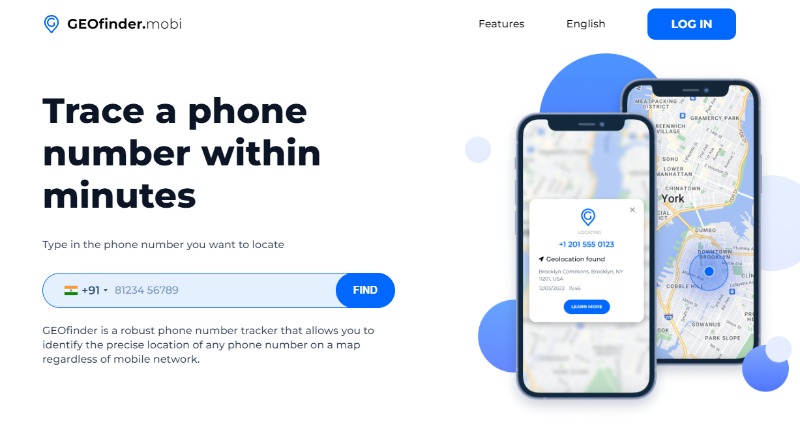One of the iPhone users wants to add a logo to her signature. They tried to upload it, but a red cross appeared. Are you looking for a complete guide on how to add a picture or logo to an email signature on the iPhone? If so, then you can see the step-by-step procedure to add a Picture/Logo in an Email Signature on your iPhone. Come, let's get started.
How to Add a Signature Block for each Individual Email Account
- Go to Settings ->Mail, Contacts, Calendars and scroll down the section under Mail.
- There is a Signature option.
- Click on that, and the screen displays the two options: All Accounts or Per Account.
- Tap on the Per Account. It allows you to add a signature block for each individual email account.
Add a logo to your email signature on iPhone
- Make your Signature with a logo.
- Keep the signature with the logo on your laptop or PC.
- Then send a signature with the logo to your email.
- Open the Email.
- Just copy and paste into the Signature.
SEE ALSO: Best Photo Effects & Filter Apps for iPhone
Add an image to your iPhone Email Signature
Sign in to your Google account. If you don't have an account, create a new one.
Step 1: When you open your email, the Gear button appears in the upper right corner.
Step 2: In that, click the Settings link.
Step 3: From the General page, click the ‘Signature‘ section. In that click the Insert image.
Step 4: To insert an image
Select upload or Select a file from the computer.
Step 5: Now, the file gets upload.
Step 6: Once the uploading process gets completed, you view your image in the Email Signature.
Step 7: If you want to save any changes, click “Save changes“.
Step 8: Insert your image into your Email Signature.
Step 9: On your iPhone, open and send an email. Click on the image and select copy.
Step 10: Launch Settings.
Step 11: Click on “Mail,” “Contacts, and “Calendars.”
Step 12: Then hit “Signature”.
Step 13: Include a Signature in your email account.
Step 14: In the blank Signature space, click Paste.
Step 15: Select # to change the font style of the text.
Step 16: Press the bold button to change the font style of the text.
Step 17: The screen says “Undo Bold“. In this case, two options appear on the screen Undo Boldly and Cancel.
Step 18: Click Undo. When the undo process is completed, click “Mail” at the top left of the screen.
Step 19: Now, your email Signature appears on the screen.
I hope you all added the picture/logo in the email signature on your iPhone. And if you have any other way of adding the picture to an email signature, let us know through the comment section below. Thank you…